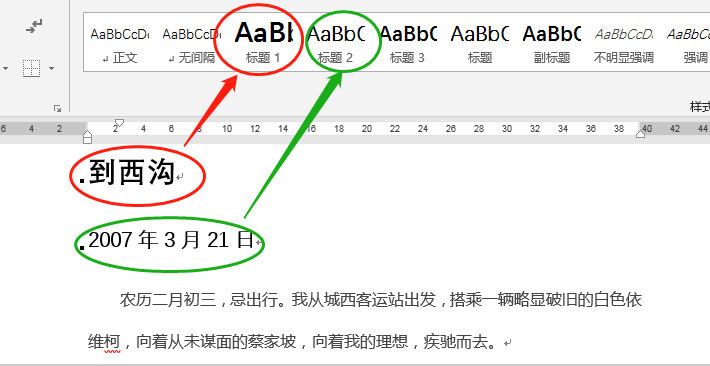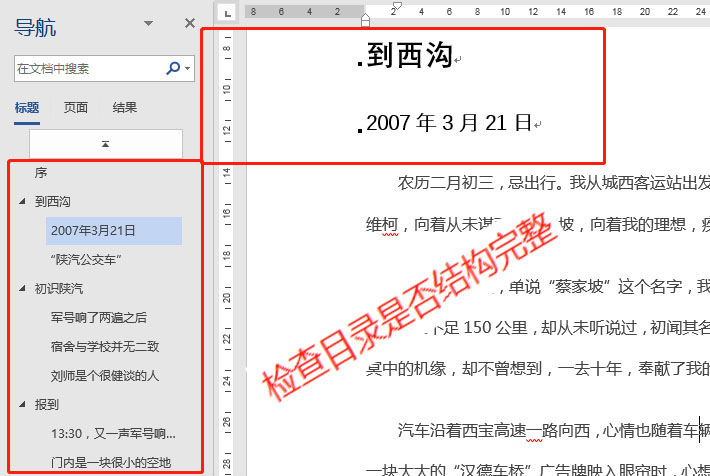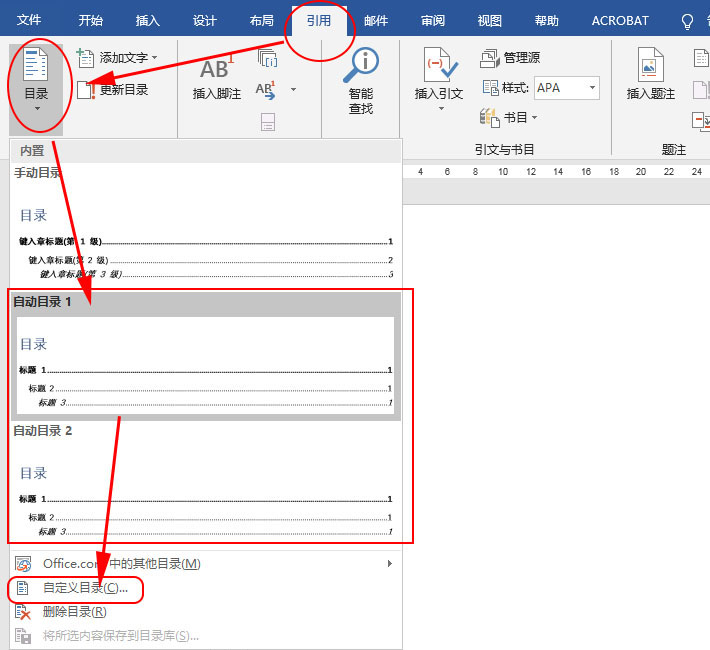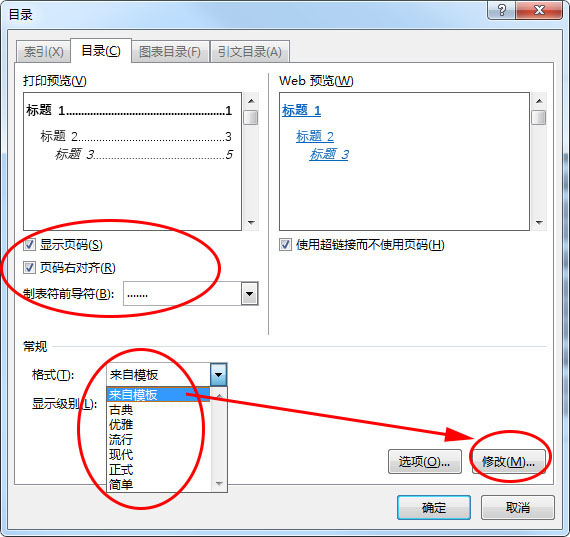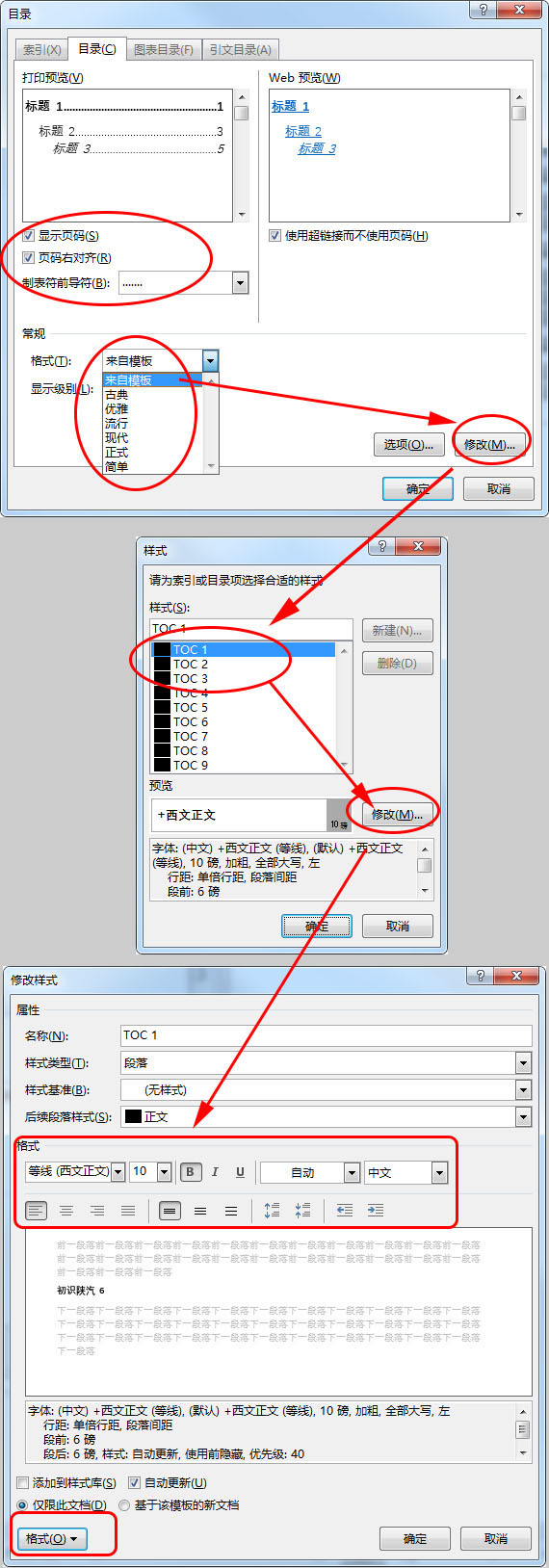Word自动生成目录并修改格式详解
利用Word搞文字创作或撰写论文,全部完工之后添加目录,必不可少。
虽然知道Word可以自动生成目录,但往往因为对此功能不甚熟悉,越搞越乱,最后手动添加了事。
其实,只要克服畏难情绪,认认真真生成一篇完整的目录,你会发现原来如此简单,一次成功,终生难忘!
下面我以Word2016为例,讲解目录生成及格式调整步骤。
1.设置标题样式。
要生成目录,首先必须为各级标题设置清晰的层次,即生成目录的文字已经被分别应用“样式”中的“标题1”“标题2”……
目录结构是否完整,可通过左侧导航窗格检查,此非本文讨论内容,不再赘述。
2.自动生成目录。
光标定位于要生成目录的位置(一般为该篇文档前的单独页面),单击菜单栏中的“引用-目录“,点选“自动目录1”或“自动目录2”(最上面“目录”为手动设置,此处不表),即可在该位置自动生成目录。
3.改变目录格式。
检查目录内容无误后,需要根据实际对格式重新调整。此时无法像正文那样直接设置格式,而要通过“引用-目录”下面的“自定义目录”修改。
弹出“目录”窗口,“目录”选项卡自动激活。左下方“常规-格式”后面的下拉框内已预设多种目录格式,可选用并确定后预览效果。“显示页码”“右对齐”“前导符”三项可勾选或更改。
4.自定义目录格式
若以上预设均不理想,则将“常规-格式”改为第一项“来自模板”(其余预设格式无法修改),并点击右下方“修改”,弹出“样式”窗口。
样式中的TOC1、TOC2……与正文样式中的“标题一”“标题二”……对应,选择“TOC1”,点击“修改”,在弹出窗口“修改样式”中更改第一级目录样式。
注意:除了中间常规的字体、字号、加粗、倾斜、下划线、颜色等之外,还可点击左下方“格式”进行更多设置,比如更改行距(这里虽显示为灰色,但每一项都可以修改)。
5.完成最终效果
修改完“TOC1”一级标题后,以此类推,修改“TOC2”“TOC3”……各级标题格式。全部完成后依次确认,预览效果,根据需要再次调整,直至满意为止。
最后,动图展示完整过程:
以上描述虽繁,其实实据操作非常简单,若不信,自己动手改一次就知道了!
版权声明:大成小站原创文章,转载请注明出处。